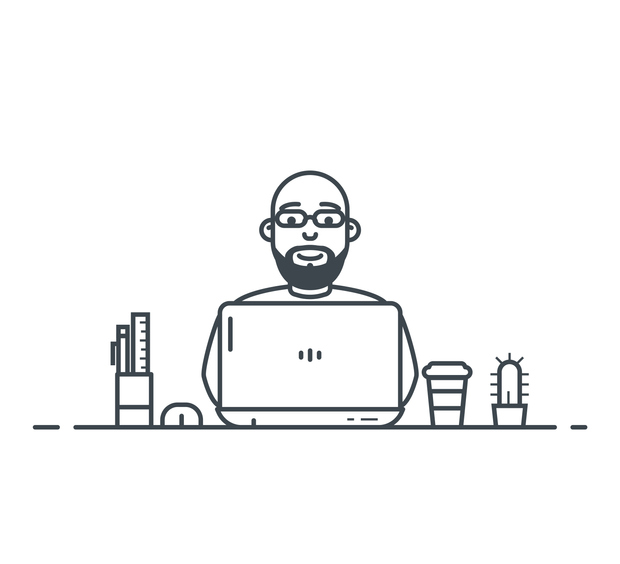What is a WordPress Multisite?
It is a feature which allows users to create a “Network” of subsites within a single install of WordPress. This allows you to use subdomains (or subdirectories) of the same root domain (site1.wplifesaver.co.uk for example), within the same Network.
With the use of a Multisite, you’ll also have a new level of user available: the Super Admin. The Super Admin has access to the primary site as well as all subsites, and the Network Admin area of the site where all sites are managed. Individual subsites can have their own subsets of users, plugins, and themes enabled specifically for them. However, since all the subsites are within the same WordPress environment, each site shares the same database with its own subset of tables.
How do I enable this feature?
With some hosts it will be provided as an option when you install wordpress but if not, install wordpress as normal and follow the following steps:
First, you need to edit a file in your site’s directory.
1. Open your wp-config.php file and find the line that reads:
/* That’s all, stop editing! Happy blogging. */
2. Just above that line, paste the following line:
define( ‘WP_ALLOW_MULTISITE’, true );
3. Save your wp-config.php file.
4. Next log into your site, once logged into your site, go to Plugins > Installed Plugins and deactivate all of your plugins.
5. Go to Tools > Network Setup. You’ll be prompted to choose whether you want to use subdomains or subdirectories. Select the option that works best for you.
6. Give your network a title and enter your email address.
7. Click “Install.”
8. After installing multisite in the last step, you will be taken to the “Enabling the Network” screen.
9. In your site’s directory, open your wp-config.php and .htaccess files and edit them according to the instructions on the screen. If you can’t find your .htaccess file, it’s probably because it’s a hidden file so update your settings so you can view the file and edit it. If you don’t have a .htaccess file, simply create a new one.
10. Save both files.
WordPress multisite is now installed. When you refresh your site, you’ll be prompted to log in, and when you do, you’ll see the multisite dashboard instead of the regular WordPress dashboard which has a couple of extra features including the ‘My Sites’ tab.
Why should I use multisite?
There are several reasons a site manager may want to use Multisite. Some of the benefits include:
- Since all sites within the Multisite network share the same WordPress core files, theme, and plugins, updating only has to happen once each time, rather than logging into several individual sites.
- Easy managing of subdomains of your root domain in one central dashboard
- Managing several sites which use the same theme and plugins becomes easier
Why should I not use multisite?
There are also several reasons a site manager should choose to not use the Multisite configuration.
- If you manage multiple unrelated sites which do not use the same theme, plugins, or design scheme, Multisite may not be an ideal solution to manage all your sites.
- If you manage a single site
- If each of your sites has a strong level of customization it is usually best to manage them separately
- If each of your sitesuse
the same theme but with different custom functions added – since with Multisite each subsite shares the same themes and plugins, editing the theme would make changes for all sites using this theme.
- If you are on shared hosting it may not be advisory since it uses greater resources than a single site would.
If you have any questions or need any help with a multisite installation please reach out and we will be happy to help – contact@wplifesaver.co.uk